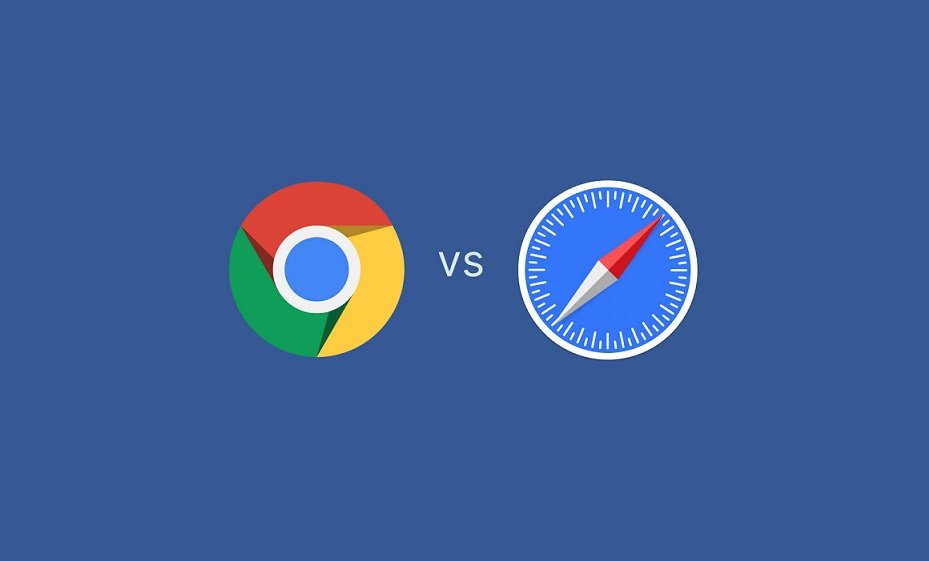Safari is an excellent browser that combines an elegant and functional design with a user-friendly interface. You can use Safari for Windows to perform any task you need. However, to achieve the best from it, you will need to fine-tune it. This article will help you with all parameters, starting from the installation process to possible issues with the use of Safari.
This article will include helpful tips to improve browsing speed, security features to protect your information, and other settings to fit your Safari needs. So, let’s start it’s— time to make your Safari work on Windows in the best way possible!
A Brief Overview of Safari’s Windows History
Safari first appeared on Windows in 2007. Although it was initially welcomed enthusiastically, Apple’s attention returned to macOS, and in 2012, support for Windows was dropped. Despite this, many people still favor Safari on Windows because of several factors, such as its compatibility with Apple’s ecosystem.
In addition, they go to Safari to use Windows because of its claims for security, privacy, and speed. Safari defines its capabilities as pro-privacy and anti-malware regarding user safety by offering features such as Intelligent Tracking Prevention and advanced sandbox protection.
Regarding its ease of use, Apple users’ integration with iCloud allows them to synchronize their bookmarks and passwords and browse histories across different Apple devices. Many people have now chosen Safari as their primary browser on Windows due to its outstanding performance and excellent privacy, even if Apple no longer supports it.
Current Status and Support
Even though Apple no longer updates Safari for Windows, it is still possible to download and use the most recent version, 5.1.7. However, it’s important to understand that there are hazards associated with utilizing old software, mostly regarding compatibility and security.
Installation Tips
Where to download Safari for Windows?
You must download Safari from a reputable source to get started. Because Apple no longer sells it on their website, search trustworthy third-party websites. To prevent malware, always ensure the download source is reliable.
Step-by-step installation guide
- Get the Safari installation here.
- Launch the installer file.
- As you follow the on-screen directions, select your preferred options.
- After installation, open Safari and begin configuring it to suit your preferences.
Initial Setup
Importing bookmarks and settings
It might be intimidating to switch browsers, particularly if you have a large number of bookmarks and preferences. Fortunately, Safari makes this simple. Navigate to the File menu, choose Import From, and select the desired browser. Adhere to the instructions to move your bookmarks and preferences.
iCloud synchronization
iCloud syncing with Safari is a requirement for Apple users. Your tabs, history, and bookmarks will be constant on all of your devices in this way. Navigate to the iCloud settings, select Safari, and sign in to accomplish this.
Tips and Tricks for Optimizing Safari for Windows
Although Apple no longer provides official support for Safari on Windows, you can still use the following methods and tips to maximize its functionality:
1. Update Safari (if possible)
While Apple has discontinued Safari for Windows, it is recommended that the browsers be updated from prior editions, as this will improve their overall security and performance. It may be worth mentioning that no official updates can be provided, while patchwork can address the discovered flaws within the community.
2. Clear Cache and Cookies
Like other browsers, Safari saves page data in cookies and temporary files (cache) to enhance surfing performance and retain user preferences. However, over time, the browser may become slower due to the accumulation of this data. You may increase Safari’s efficiency and free up space by routinely deleting the cookies and cache. To accomplish this, go to the “Privacy” tab in Safari’s settings, pick “Manage Website Data” to remove cookies, and then select “Clear History and Website Data” to remove the cache.
3. Enable Block Pop-ups
Besides, pop-up windows interrupt your browsing and work by consuming system resources. It was also observed that Safari has a pop-up blocker that can be found in the browser’s settings. Ensure that the ‘Block Pop-ups’ is on to prevent these pop-ups from appearing and optimize the browser further. To get to this configuration, go to Safari factory, pop over the “Preferences” tab, and move to the “Security” tab. You will see a checkbox called “Block pop-up windows” and highlight it.
4. Reduce Animation
Safari may become slower when animations and visual effects are used, especially on older or less powerful computers, even though they can improve the surfing experience. To enhance Safari’s performance, consider minimizing the animation. This may be accomplished by going into Safari’s settings, selecting the “Advanced” tab, and unchecking features like “Show Develop menu in menu bar” and “Stop plug-ins to save power.”
5. Limit Open Tabs
Safari uses memory and processing power for each open tab, which can cause the browser to lag, especially on low-resource PCs. Try to keep your open tab count to a minimum to maximize Safari’s performance. If you want to preserve tabs for later, utilize a bookmarking system or close any no longer-needed tabs.
6. Adjust Security Settings
Although it’s crucial to maintain the security of your browsing, too severe security settings may affect efficiency. Examine and tweak Safari’s security settings to strike a compromise between protection and speed. For instance, the Safari settings allow you to control security-related features like JavaScript turn on/off and website security customization.
7. Use Content Blockers
Extensions known as “content blockers” stop specific kinds of material from loading on websites, like tracking scripts and adverts. You may enhance Safari’s performance by lowering the quantity of data that needs to be loaded and processed using content blockers. Consider installing a content blocker extension from the Safari Extensions Gallery or another source to get the most out of your browsing.
8. Check for Updates
Despite Apple discontinuing Safari for Windows, security flaws or performance concerns may still be fixed using community-driven updates or patches. If any updates or patches are available, make sure you install them as soon as needed to keep Safari on your Windows computer operating efficiently.
9. Consider Alternatives
If Safari for Windows does not perform as you want or consistently performs poorly, you could consider switching to other web browsers that remain supported in Windows. Some of the most suitable options for Windows users are Microsoft Edge, Mozilla Firefox, and Google Chrome, which offer reliable performance and features.
10. Optimize Privacy Settings
Performance may be impacted by some of the privacy options that Safari offers. Ensure your privacy concerns are met by reducing privacy hearings and increasing performance while improving privacy settings. For example, when setting up Safari, under the Privacy section on the preferences, one may turn on the ‘Ask websites not to track me’ and ‘Block cross-site tracking’ options. Even if you do not frequently employ location-based operations on web-based platforms, you may also want to explore disabling location in Safari.
11. Manage Memory Usage
Safari will function slower if it utilizes a lot of RAM in your computer, so it is essential to monitor the memory consumed by Safari. If you’re using a computer on macOS, use the Activity Monitor to see how much RAM is frequently used by Safari; on Windows, use the Task Manager. To increase speed and avoid memory consumption if Safari consumes too much, one may close any unopened tabs, lessen the number of opened applications, or even quit the browser. Furthermore, if your computer frequently has trouble doing memory-intensive tasks, you might want to think about updating its memory (RAM).
By implementing these tips and tricks, you can enhance the functionality, speed, and overall browsing experience of Safari for Windows.
Testing Safari Compatibility with Cloud-Based Testing Platforms
To provide the best possible user experience, ensure your website or web application works flawlessly on many platforms and browsers. Cloud-based testing solutions, such as Lambdatest, make testing your applications’ compatibility with Safari, even on Windows, easy.
LambdaTest
Developers and testers can test their websites and mobile applications across various browsers and operating systems with LambdaTest- an AI-powered test orchestration and execution platform that lets you run manual and automated tests at scale with over 3000+ real devices, browsers, and OS combinations.
It offers complete solutions for assessing how well your projects work across various platforms and browsers, including Safari on Windows.
This is how LambdaTest can be helpful to:
- Cross-Browser Testing: LambdaTest makes cross-browser testing easy. With its cloud-based infrastructure, you can test your web app or website on various Safari versions, guaranteeing that it works on Windows and macOS systems.
- Real-Time Testing: With LambdaTest’s real-time testing functionality, you can engage in real-time testing with your website or web application on Safari for Windows. It lets you swiftly spot any problems or inconsistencies and promptly correct them.
- Responsive Testing: Websites may appear differently in Safari for Windows than in other browsers or Safari versions. With the responsive testing features offered by LambdaTest, you can use Safari on Windows to see how your website looks and works on various screen sizes and resolutions.
- Debugging Tools: LambdaTest provides a selection of debugging tools to assist in identifying and resolving Safari for Windows compatibility problems. LambdaTest has all you need to make debugging more accessible, including integrated developer tools, problem tracking, and screenshots.
Utilizing cloud-based testing services such as LambdaTest can ensure that your website or online application offers a consistent and optimized experience for Windows Safari users.
Conclusion
In conclusion, even though Apple may no longer officially release updates for Safari for Windows, this browser still provides an engaging surfing experience thanks to its excellent combination of security, speed, and easy interaction with the Apple ecosystem. Users can optimize Safari on Windows computers to improve performance, safeguard their privacy, and guarantee a seamless surfing experience by following the guidelines provided in this tutorial.
To get the best results out of Safari on Windows, one can do the following: Assess Safari compatibility with the LambdaTest cloud setups, Release more memories now and then to help Safari run smoothly, and update Safari every time there is a new version. Whether you are a long-time Safari user or someone just starting, here are some tips to level up the browser experience and make a ride as smooth and safe as possible.
Although many Windows users still prefer Safari, knowing the possible security dangers associated with running outdated software is essential. Keeping your online experience safe and effective requires regular updates, checks, and consideration of other options if Safari isn’t up to par.
In the end, Safari for Windows can remain a dependable browser for people who like its speed, privacy features, and interoperability with the larger Apple ecosystem if the proper adjustments and safety measures are taken.
Read More: 127.0.0.1:57573 : Connection Errors and Troubleshooting Guide